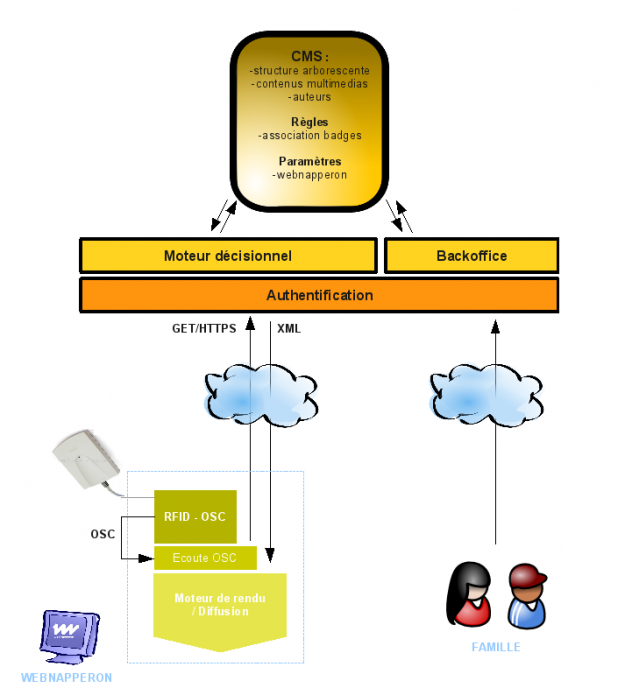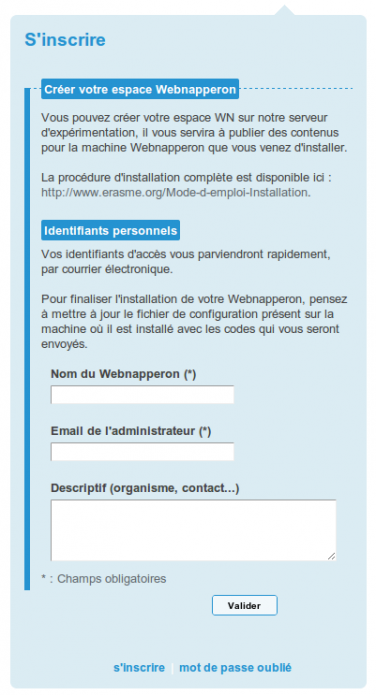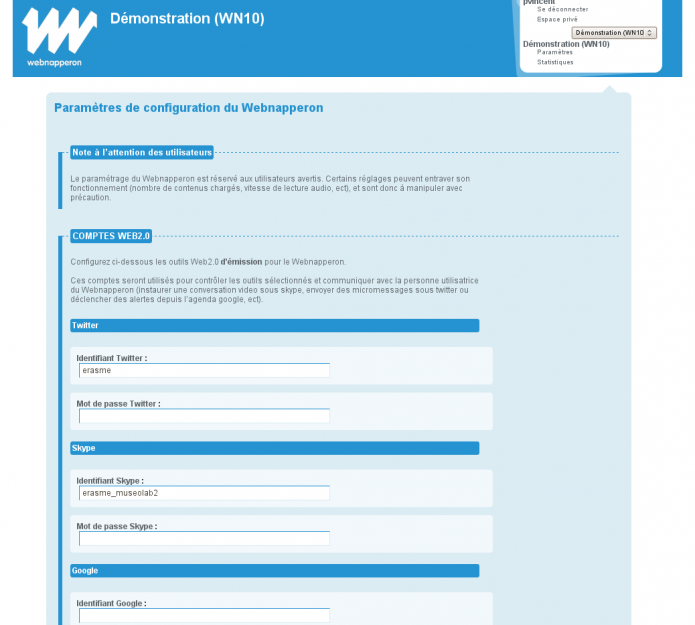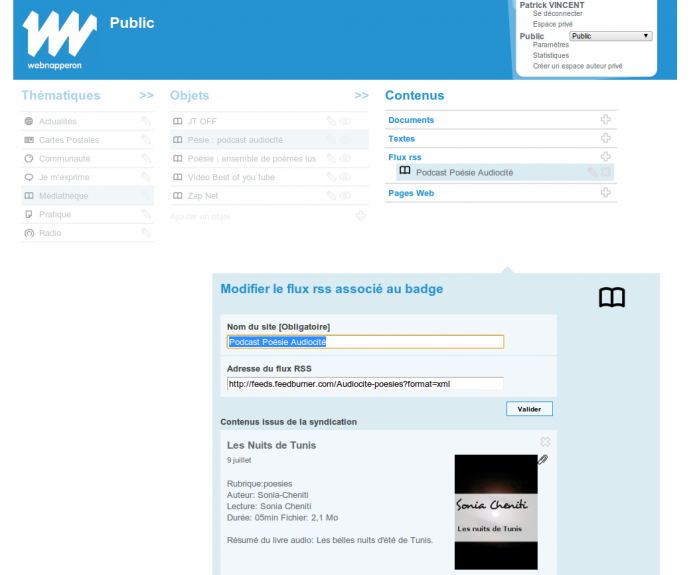INTRODUCTION
Le but de cet article est de vous permettre de fabriquer vous-même votre
WebNapperon.
Fonctionnement
Une présentation du dispositif et de son principe de fonctionnement technique est disponible ici.
Le Webnapperon fonctionne en mode client/serveur :
- un terminal local détecte les badgeages et diffusent les contenus liés
- le serveur Web est accessible aux familles par Internet pour la publication des contenus associés aux badges, qui sont téléchargés par les terminaux locaux
Matériel
Pour fabriquer un WebNapperon, vous devez disposer des éléments suivants :
- Un ordinateur supportant OpenGL et pouvant fonctionner sous Linux (à partir de Pentium 4)
- Une distribution Ubuntu Lucid Lynx 10.04 qui sera installée sur la machine (LiveCD ou clef USB bootable)
- Un lecteur RFID et des tags RFID
- Une connexion à Internet
- Un serveur Web (optionnel)
- Des compétences en informatique et plus précisément dans la distribution Linux Ubuntu
L’ordinateur
Votre PC peut être librement choisi dès lors qu’il est compatible avec une Ubuntu Lucid Lynx 10.04 et supporte l’OpenGL.
Voici des exemples de modèles utilisés [1] :
- Asus Eee Box EB202
- Asus Eee Top ET1602
- Asus Eee Top ET2002T
INSTALLATION DE LA MACHINE
Concernant le mode de démarrage
- Si vous installez depuis un LiveCD, votre ordinateur doit être équipé d’un lecteur de CDROM (sic)... prévoir un lecteur USB externe le cas échéant.
- Si il s’agit d’une clef USB bootable, le BIOS doit supporter le boot sur port USB (pas possible sur ordinateurs Mac par exemple).
- Par défaut les machines démarrent souvent sur un CD présent mais pas sur une clef USB. La sélection du mode de démarrage/boot se fait différemment selon les constructeurs, soit en rentrant dans le BIOS soit en accédant au menu BOOT au démarrage de la machine (souvent touches ESC, F1, F2 ou F11), consulter son mode d’emploi.
Installation d’Ubuntu
L’installation d’Ubuntu sur un PC est abondamment documentée en ligne. Vous pouvez notamment vous référer à ce site.
Si vous êtes débutant, nous vous conseillons de suivre une méthode d’installation pas à pas en choisissant l’installation en français et les options par défaut : http://doc.ubuntu-fr.org/tutoriel/obtenir_cd_ubuntu
A l’issue de cette étape, votre ordinateur doit être correctement configuré avec ces éléments fonctionnels :
- Internet
- Le son en sortie et en entrée (avec un microphone par exemple)
- Une sortie vidéo fonctionnelle
Eléments généraux
- Pour tester votre machine, vous pouvez accéder à une bibliothèque d’exemples dans votre dossier utilisateur : Raccourcis > Dossier Personnel > Exemples
- Terminal : dans toutes les manipulations qui le nécessiteraient par la suite, vous pouvez lancer un terminal depuis le menu principal : Applications > Accessoires > Terminal
Installation du WebNapperon
Le fonctionnement du WebNapperon sur votre distribution Ubuntu nécessite l’installation du paquet "webnapperon". Pour cela, vous devez d’abord installer le dépôt d’Erasme. Un dépôt est une source qui référence les paquets qui peuvent être installés sur votre distribution [2].
Pour l’installation, vous avez deux possibilités, une méthode automatique ou une méthode manuelle vous permettant de mieux contrôler et comprendre ce que vous faites.
- Méthode automatique simplifiée
Cliquer sur les boutons ci dessous dans l’ordre, choisir "Ouvrir avec l’installateur de paquets Gdeb", valider sur "OK" et "Installer le paquet". Attention, vous devez finir la première installation avant de faire la deuxième.
Lors de la deuxième installation, le message "La même version est disponible dans un dépôt" s’affiche, cliquez sur "Fermez" et passez à la suite.
- Méthode manuelle (à appliquer si vous utilisez la version 10.10 d’Ubuntu)
- depuis le gestionnaire de paquets synaptics, activer les dépôts universe, multiverse et partners
- dans synpatics ajouter le dépôt Erasme : clef et et dépôt disponibles sur le site http://packages.erasme.org et rechargez la liste des paquets
- installer le paquet webnapperon
- pour information les deux dernières étapes peuvent être effectuées dans un terminal avec les commandes suivantes :
sudo -s
apt-key adv --recv-keys --keyserver keyserver.ubuntu.com 5D5EC3D5
echo "deb http://packages.erasme.org/ lucid main dev" > /etc/apt/sources.list.d/erasme.list
apt-get update
apt-get install -y webnapperon
Accélération graphique - OpenGL
La procédure d’activation d’OpenGL dépends de la carte graphique et des drivers disponibles sur votre machine. Souvent, cette installation vous est proposée automatiquement lorsqu’elle est disponible. Si vous avez besoin d’informations complémentaires à ce sujet, vous pouvez consulter cet article ou les exemples indicatifs suivants :
- Avec une carte NVidia :
- installer et activer les drivers propriétaires de la carte graphique : Système > Administration > Pilote des pérpihériques
- vérifier la présence d’OpenGL dans les options de la carte graphique. Par exemple : Système > Administration > Nvidia X Server settings > OpenGL
- désactiver les effets de bureau : Système > Préférences > Apparence > Effets visuels > aucun
- Avec une carte Intel intégrée
- Il n’y a pas de drivers propriétaires et l’activation de l’openGL est automatique si il est disponible
Une fois cette activation effectuée, il est conseillé de désactiver les effets de bureau pour optimiser l’accès aux ressources graphiques : Système > Préférences > Apparence > Effets visuels > Aucun > Fermer
INSTALLATION DU LECTEUR RFID
Les lecteurs supportés
Le lecteur RFID est le périphérique USB/série qui sera connecté à l’ordinateur du Webnapperon afin de détecter le tag/objet présenté par l’utilisateur.
La détection RFID s’effectue par onde radio à une distance de quelques centimètres et permets de récupérer un numéro d’identifiant unique inscrit sur le tag. Ce numéro permets de faire le lien sur le serveur avec le(s) contenu(s) publié(s) par la famille pour cet objet.
Si vous désirez en savoir plus sur la technologie RFID : article de wikipedia.
Le programme rfidosc installé avec le webnapperon supporte les lecteurs listés ci-dessous, qui utilisent les normes ISO 14443A et ISO 15693.
Si vous êtes débutant ou que vous ne savez pas lequel acquérir, nous vous conseillons d’utiliser le kit touchatag, étant peu cher et robuste selon nos tests.
Voici la liste complète des lecteurs supportés : [3]
Configuration du daemon rfidosc
Il est temps à présent de brancher votre lecteur RFID.
Le programme rfidosc préalablement installé gère la communication avec le lecteur RFID et tourne en fond de tâche sur l’ordinateur (service).
Son fichier de configuration se trouve dans /etc/rfidosc/rfidosc.conf et n’a pas besoin par défaut d’être modifié si vous utilisez les lecteurs Mirror, Touchatag ou SonMicro. Dans le cas contraire, il faudra éditer la configuration et utiliser les exemples en commentaire pour le configurer.
Si vous modifiez la configuration, penser à redémarrer le service rfidosc à l’aide de la commande :
invoke-rc.d rfidosc restartTest de fonctionnement du lecteur
Pour vérifier son fonctionnement vous pouvez faire des tests de badgeage et consulter les logs présents dans /var/log/daemon.log.
Taper dans un terminal :
tail -f /var/log/daemon.log
Vous trouverez les informations sur le lecteur RFID détecté ainsi que les
évènements d’entrée et de sortie des tags RFID. Si vous avez des messages d’erreurs, c’est probablement que votre lecteur n’est pas supporté ou que votre configuration de rfidosc n’est pas bonne.
L’OUTIL DE PUBLICATION EN LIGNE
Deux solutions pour l’outil de publication Web du WebNapperon :
- utiliser la version pré-installée sur un serveur d’Erasme
- l’installer sur votre propre serveur web
Utiliser le serveur d’Erasme
Dans une perspective expérimentale, nous mettons à disposition des utilisateurs le module web de publication sur notre serveur http://mon.webnapperon.com.
La création d’un compte utilisateur se fait en ligne depuis la page d’accueil du site, en suivant le lien s’inscrire
Utiliser votre propre serveur Web
Le code de cette partie est en cours de réécriture, merci de nous contacter si vous êtes intéressés par le module Web.
Note : le serveur est de type Apache, PHP et MySQL. Il peut être en théorie hébergé sur la même machine que le webnapperon, même si celà n’est pas conseillé en exploitation.
Notes sur les versions client / serveur
L’interface de consultation du WebNapperon et l’outil de publication en ligne sont liés et doivent comporter un numéro de version majeure compatible.
A ce jour la version serveur la plus récente assure une rétro-compatibilité pour les versions clientes précédentes. Néanmoins si une mise à jour du client est effectuée, s’assurer que le serveur utilise bien la version la plus récente.
Les numéros de version sont indiqués au niveau du paquet webnapperon (client) et du fichier plugin (serveur).
CONFIGURATION DU PROGRAMME WEBNAPPERON
A l’issue de la création de votre compte sur le serveur de publication Webnapperon, vous avez reçu un mail indiquant les éléments suivants :
- adresse du serveur de publication
- identifiants de connexion administrateur
- ligne du fichier de configuration à modifier
Ce dernier élément contient vos identifiants et va vous permettre de finaliser l’installation du programme local Webnapperon sur votre machine.
A noter dès maintenant qu’en cas de changement de votre login ou mot de passe de connexion sur le serveur, la modification doit être répercutée dans le fichier de configuration local.
Modification minimale du fichier de configuration
Le fichier de configuration se trouve dans /etc/webnapperon/setup.anime, il doit être modifié de la manière suivante :
- Méthode manuelle
- Editer le fichier en tapant ALT+F2 puis
gksu gedit /etc/webnapperon/setup.anime - Entrez votre mot de passe d’administrateur sur la machine en cas de besoin
- Remplacer dans l’éditeur de texte la ligne comportant BaseUrlSetup [4] par celle reçue par mail
- Modifier si besoin le paramètre rapport de 169 par 43 en fonction du rapport de l’écran client. Reporter cette modification à la ligne
<VarString Name='Ratio' Value='16:9'/>en respectant la notation 16:9 ou 4:3. - En cas de besoin, modifier les autres paramètres présents dans le fichier de configuration (modification déconseillées aux utilisateurs débutants)
- Enregistrer le fichier
FINALISATION DE L’INSTALLATION ET UTILISATION
Lancement
Une fois installée, l’application webnapperon est disponible dans le menu
Applications > Internet > WebNapperon.
Pour la fermer, utiliser le raccourci clavier : ALT+F4
Pour la réduire, utiliser le raccourci clavier : ALT+F9
En cas de problème vous pouvez consulter le fichier de log
/var/log/webnapperon/webnapperon.log.
Automatisations
Afin d’automatiser et d’optimiser les exécutions au démarrage de la machine, vous pouvez :
- activer la connexion automatique de session
- > Système > Administration > Fenêtre de connexion > Se connecter automatiquement en tant que "xxx"
- rajouter le programme webnapperon dans les applications au démarrage
- > Système > Préférences > Applications au démarrage > Ajouter > webnapperon, webnapperon, webnapperon
- désactiver l’économiseur d’écran
- > Système > Préférences > Economiseur d’écran > décocher
- configurer la gestion d’énergie pour que l’appui sur le bouton de l’allumage éteigne directement l’ordinateur
- > Système > Préférences > Gestionnaire d’énergie > Général > lorsque le bouton de mise sous tension est appuyé > éteindre
- toute autre personnalisation souhaitée documentée sur les sites Ubuntu
- supprimer les "docks panels"
- supprimer les bureaux virtuels
- ect
Publication des premiers contenus en ligne
Lors de la première connexion au site web du Webnapperon, vous pouvez paramétrer ces éléments d’affichage :
- durée d’affichage des pages
- type d’affichage en mode veille
- nombre de contenus
- etc
Ensuite nous vous invitons à créer vos premiers contenus associés à vos objets via cette interface et à tester leur fonctionnement en direct sur le Webnapperon :
- créer une carte contenant un flux rss, par exemple un podcast de Radio France : Radio > Créer un objet > Contenu > RSS
- créer une carte de message retour audio pour la personne utilisatrice : Je m’exprime > Créer un objet > Ajouter une action avec le mail de la personne destinatrice
- créer une carte de lecture de mail : Communauté > Créer un objet > Contenu > Mail [5].
- Naviguer dans les contenus publics (communs à tous les webnapperons) : Personnels / Publics dans la section Objets
La documentation complète de l’espace de publication est se trouve ici : Mode d’emploi Webnapperon
Tags et numéros
Récupérer le numéro de tag :
- Les numéros de tags varient entre 8 et 20 caractères hexadécimaux (0-9,a-f).
- Si vous avez opté pour le lecteur touchatag, les numéros des tags sont pré-imprimés sur les étiquettes et peuvent être utilisés tels quels dans l’interface en ligne.
- Dans tous les autres cas, le webnapperon affichera le numéro de tag à entrer.
Usage des mêmes tags sur différents lecteurs :
- A l’intérieur d’une même norme (ISO 14443A, ISO 15693...) les tags sont utilisables sur des lecteurs différents, si le lecteur les lit correctement.
- Le lecteur mirror comporte une erreur de lecture et ne lit que les 8 premiers caractères (quelque soit la taille réelle) sur le total. Un double test est effectué sur le serveur pour contourner ce problème ce qui le rends utilisable, mais nécessitera des adaptations en fonction de l’évolution éventuelle de ce lecteur. Nous ne pouvons que vous déconseiller d’utiliser ce lecteur.
SUPPORT ET EVOLUTIONS
Support & License
L’ensemble des contenus mis à disposition sont distribués sous license MIT (programmes) et CCbySA (documentation et éléments multimédias).
Le contenu de ces programmes ainsi que la méthode d’installation présente ne comportent aucune garantie et sont distribuées sans support.
En cas de question nous vous invitons à utiliser le forum ci-joint.
Le développement
Les mises à jour de version et les perspectives de développement du projet ne sont pas arrêtées à ce jour, néanmoins plusieurs pistes sont envisagées :
-
ajout d’un client de messagerie pour envoyer des e-mail au webnapperon - support d’interfaces tactiles combinée à la manipulation d’objets
- amélioration du mode de veille et support d’évènements temps réels (alertes de calendrier, mails, messages directs)
- ré-écriture des parties client et serveur pour compatibilité avec un plus grand nombre de supports (tablettes, ect)