Caractéristiques
| Modèle | conforme au standard | débit théorique | débit pratique |
| 2000AP | 802.11g | 54 Mbps avec du matériel compatible |
25-30 Mbps |
| 900 et 1000AP+ |
802.11b | 11 Mbps, 22 Mbps avec matériel D-Link "+" |
5Mbps |
Valeurs par défaut
| marque | modèle | IP | nom utilisateur | mot de passe | SSID | canal |
| D-Link | DWL 900AP+, 1000AP+, 2000AP | 192.168.0.50 | admin | - | default | 6 |
Bouton "Reset"
Le bouton reset, situé à l’arrière de la borne, et accessible uniquement avec une tige fine (pointe de crayon ou trombone déplié par exemple), permet de remettre la configuration de l’appareil dans son état d’origine. Il faut le maintenir une dizaine de secondes, et la borne redémarre avec sa configuration par défaut.
Cela est très pratique quand on a changé l’adresse IP de la borne, et qu’on l’a oubliée !
Accès à l’interface de configuration
Pour les 900 et 1000 AP+, on accède à l’interface de configuration avec n’importe quel navigateur web.
Pour le 2000AP, seul Internet Explorer de Microsoft, permet de changer la configuration [1].
Il faut commencer par brancher physiquement l’ordinateur sur la borne. Cette connexion se fait avec le câble réseau (Ethernet, ou RJ45) livré avec la borne. Il faut bien entendu que l’ordinateur ait une carte réseau Ethernet...
adresse IP
Ensuite, l’adresse IP de l’ordinateur doit être du même type que celle de la borne : 192.168.0.50 étant l’adresse de la borne, avec un masque de 255.255.255.0, cela signifie qu’on pourra s’y connecter si l’adresse IP de l’ordinateur est de la forme 192.168.0.X, avec X compris entre 1 et 254, sauf 50.
Le masque 255.255.255.0 dit en fait que les 3 premiers nombres (192.168.0) correspondent à l’adresse du réseau, et que le dernier désigne la machine dans ce réseau (50 pour la borne D-Link).
Pour configurer l’adresse IP de la Connexion au réseau local, vous pouvez vous référer au document Configurer XP pour un réseau WiFi, en ouvrant "Connexion au réseau local" au lieu de "Connexion au réseau sans fil". L’adresse 192.168.0.51 convient parfaitement.
Le site Comment ça marche ? propose aussi un article pour expliquer la configuration d’un réseau sous Windows.
accès à l’interface
Une fois l’ordinateur connecté au point d’accès et son adresse IP configurée correctement, il suffit d’entrer l’adresse de la borne (192.168.0.50) dans le navigateur Internet Explorer.
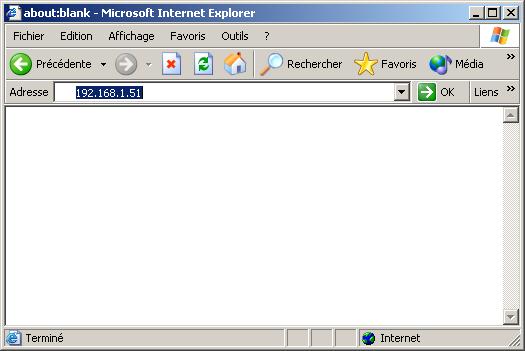
- IE - adresse
Le navigateur ouvre une fenêtre pour demander le nom d’utilisateur et le mot de passe (authentification). Entrer "admin" comme nom d’utilisateur et laisser le champ "mot de passe" libre.
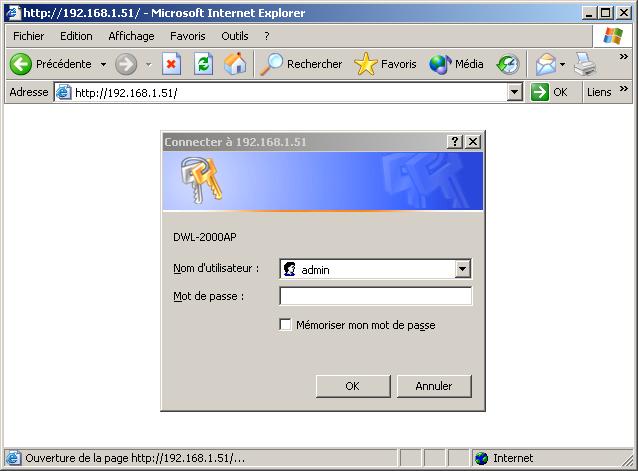
- IE - authentification
On arrive alors sur la page d’accueil de l’interface de configuration.
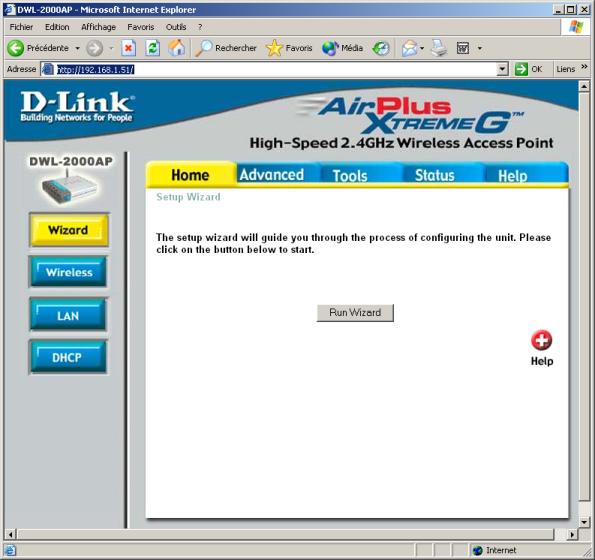
- Page d’accueil
On peut alors configurer la borne de 2 façons :
- soit par le "Wizard", une méthode pas à pas qui pose des questions et enregistre les résultats ; ça marche bien, mais la configuration est minimale ;
- soit en naviguant entre les différents onglets et menus pour profiter de toutes les possibilités de la borne.
Le Wizard
Si on clique sur le bouton "Run Wizard" au centre de la page d’accueil, on lance le Wizard, qui s’ouvre dans une nouvelle fenêtre.
La première page est un résumé des opérations qui vont suivre.
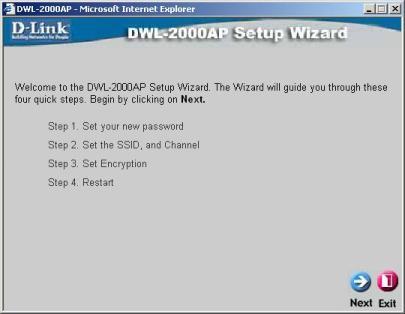
- Wizard : résumé
Cliquer sur "Next" pour passer à la page suivante...
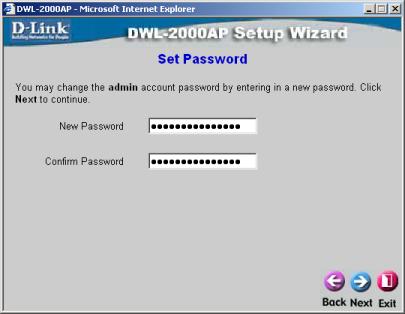
- Wizard : mot de passe
Cette page permet de changer le mot de passe de l’administrateur de la borne. En cliquant "Next", les changements sont mémorisés, jusqu’à la validation de la dernière page.
La page suivante est celle qui permet d’entrer le SSID et le canal du réseau WiFi.
Le SSID est un nom donné au réseau. Tout utilisateur du réseau devra connaître ce nom pour pouvoir s’y connecter.
Le canal peut être choisi entre 1 et 13, il s’agit du canal radio. S’il n’y a qu’une borne WiFi dans les parages, on peut le laisser tel quel. Il faudra le changer pour l’éloigner du canal d’une éventuelle autre borne, pour limiter les interférences.
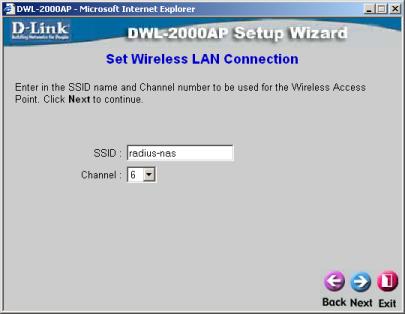
- Wizard : SSID et canal
Ensuite, on arrive à la clé WEP. Il s’agit d’une clé de chiffrement du signal radio. Cela a pour but de rendre plus difficile le travail d’une personne qui voudrait intercepter le trafic circulant sur le réseau.
Il faut bien avouer que cette technique n’est pas des plus sûres, malheureusement. Une bonne habitude serait de la changer régulièrement...
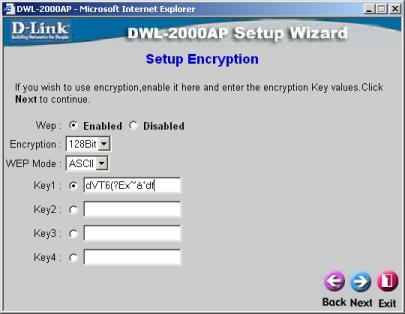
- Wizard : clé WEP
La clé peut avoir une longueur de 64 ou de 128 bits, 128 étant plus difficile à casser, donc mieux.
On peut l’entrer au format ASCII (symboles du clavier) ou hexadécimal (chiffres de 0 à 9 et lettres de A à F).
Cette clé devra également être configurée sur chaque poste utilisateur du réseau.
Pour entrer le SSID et la clé WEP dans la configuration de plusieurs ordinateurs, on peut très bien les copier dans un petit fichier texte, avec le bloc notes par exemple, et l’enregistrer sur une disquette [2]. Cela permet de faire de simples copier/coller.
La dernière page du Wizard permet de valider tous les choix, en cliquant sur "Restart". Si on choisit "Quit", les changements ne seront pas enregistrés.
Les onglets et menus
L’interface est composée d’onglets, et dans chaque onglet, le menu vertical à gauche est différent.
| onglets | Home | Advanced | Tools | Status | Help |
| menus | Wizard, Wireless, LAN, DHCP |
Mode, Performance, Filters, 802.1X |
Admin, System, Firmware |
Device Info, Log, Stat, Wireless |
Pour enregistrer les changements effectués, il faut cliquer sur le bouton "Apply" avant de changer d’ongle ou de menu, sinon les changements ne sont pas mémorisés.
On obtient alors une fenêtre qui nous prévient que l’appareil redémarre.
- Mot de passe
Le mot de passe de l’administrateur se change dans l’onglet "Tools". Tant qu’on y est, on peut désactiver le SNMP, sauf si on sait qu’on va l’utiliser [3].
- SSID et clé WEP
On les trouve dans l’onglet "Home", menu "Wireless".
- LAN
Dans le même onglet "Home", menu "LAN", on peut changer l’adresse IP de la borne, pour la rendre accessible depuis le réseau filaire si l’adresse du réseau est différente [4]. On peut aussi au contraire garder ou mettre une adresse différente exprès, pour que la borne ne soit pas accessible ! Cela n’empêche pas le fonctionnement normal du réseau.
La gateway, ou passerelle, ne sert que si on compte utiliser le DHCP (§ suivant). Il s’agit de l’ordinateur connecté à l’internet, en général, et qui sert de routeur [5].
- DHCP
Il s’agit d’un protocole qui donne automatiquement une bonne configuration à chaque machine qui se connecte sur le réseau (Dynamic Host Configuration Protocol). Si votre réseau a déjà un serveur DHCP actif, celui de la borne ne sert à rien. Sinon, en l’activant, il permettra d’éviter de configurer manuellement les paramètres IP des ordinateurs du réseau WiFi.
Le DHCP donne une adresse IP et son masque de sous-réseau, une adresse de passerelle (gateway), et une adresse de serveur DNS [6].
Voilà pour le principal.
Maintenant, la borne dispose encore de plusieurs méthodes permettant d’améliorer la sécurité.
- la liste d’accès
La liste d’accès est une liste des ordinateurs autorisés sur le réseau WiFi. Une alternative possible est de faire la liste des ordinateurs refusés.
Cela se configure par l’onglet Advanced, menu Filters. Le premier choix désactive la liste, le deuxième active la liste des ordinateurs autorisés, et le troisième celle des ordinateurs refusés.
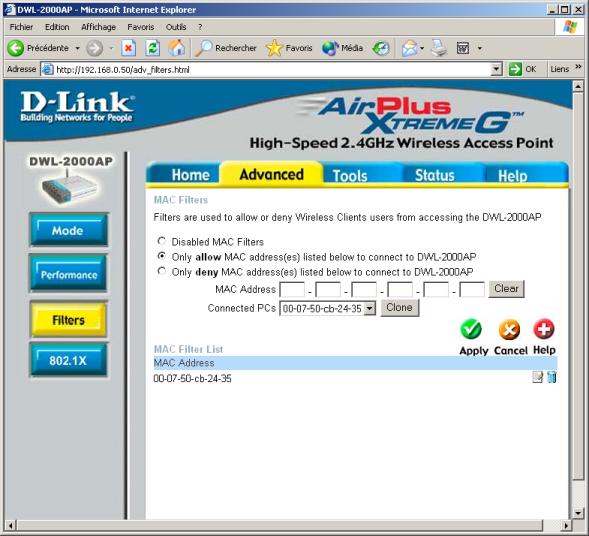
- Liste d’accès
Dans la capture ci-dessus, la liste est composée d’un ordinateur.
En réalité, c’est l’adresse physique (MAC) des périphériques WiFi qui est entrée dans la liste. Cette adresse est lisible sous les cartes PCMCIA et sous les bornes points-d’accès : il s’agit d’un nombre formé de 12 symboles hexadécimaux (des chiffres, et des lettres de A à F).
Pour simplifier la vie de l’administrateur, le constructeur a prévu une fonction "Clone" très pratique : il suffit de configurer les ordinateurs pour qu’ils se connectent à la borne (cf. l’article Configurer XP pour un réseau WiFi), ainsi la borne les détecte et affiche leur adresse MAC dans la petite fenêtre déroulante. Il ne reste plus qu’à sélectionner les adresses l’une après l’autre et cliquer sur "Clone" puis sur "Apply" à chaque fois : les adresses sont ajoutées dans la liste et on n’a pas besoin de les entrer toutes à la main !
- les modes "système ouvert" / "clé partagée"
Ces modes se configurent dans le menu Performance de l’onglet Advanced, option Authentication.
Comme leurs noms ne l’indiquent pas, le mode "système ouvert" (open system) signifie que le SSID (le nom du réseau) sera visible par tous, et le mode "clé partagée" (shared key) que seuls les ordinateurs qui ont la bonne clé WEP et qui sont dans la liste des ordinateurs autorisés pourront voir le SSID du réseau.
Si on a fait une liste d’ordinateurs autorisés, alors autant utiliser l’option "clé partagée", qui rendra encore un peu plus difficile une intrusion sur le réseau.
- la diffusion du SSID uniquement pour les 900+, 1000+, ou les 2000 ayant la version du micro-programme [7] au-moins égale à 2.0 pour mon type de puce (il y en a 2 utilisés par D-Link)
Par défaut, le SSID est diffusé, c’est à dire que tout ordinateur équipé en WiFi peut le voir. Pour éviter cela, on peut désactiver la diffusion du SSID dans l’onglet Advanced, menu Performance, option "SSID Broadcast" -> "disable".
Voilà pour les fonctions relatives à la sécurité.
- Status
L’onglet Status, avec le menu Device Info, permet une vérification des paramètres configurés. Il donne l’adresse IP, le masque et la passerelle, ainsi que le SSID, le canal radio et l’état du chiffrement WEP (activé ou pas).
- Tools -> System
Ce menu permet d’enregistrer sur l’ordinateur le fichier de configuration de la borne, ou d’en charger un précédemment sauvegardé. Si on doit alterner périodiquement entre des configurations spécifiques, cela peut éviter de reconfigurer tous les paramètres.
- Tools -> Firmware
C’est le menu pour mettre à jour le micro-programme.
Pour commencer, pourquoi mettre à jour le micro-programme ?
Plusieurs réponses : soit pour obtenir une fonctionnalité qui n’est pas implantée dans celui qu’on a (comme la désactivation de la diffusion du SSID par exemple) alors qu’elle existe sur les autres modèles, soit pour profiter des corrections de bogues, soit encore pour renforcer la sécurité, en particulier en ce moment, le nouveau système de chiffrement WPA est disponible dans la version 2.04 du micro-programme.
On a 2 possibilités : soit cliquer sur le lien hypertexte, pour aller chercher la mise à jour sur le site de D-Link (aux Etats-Unis), soit charger la mise à jour à partir d’un emplacement du disque dur de l’ordinateur (ou d’une disquette).
La première solution évite de chercher, et amène en outre à la toute dernière version disponible. Le seul inconvénient est qu’un message sur le site américain avertit que la mise à jour américaine est réservée à du matériel vendu aux Etats-Unis, sous peine de nullité de la garantie. Un responsable D-Link France m’a écrit que cela n’avait pas d’importance, donc a priori pour l’instant il ne faut pas s’en formaliser.
Il faut avoir la borne sous la main.
D’abord, sur la première page, il faut choisir le modèle : DWL pour la première liste, et 2000AP pour la seconde. Ensuite, il faut retourner la borne et comparer l’étiquette avec les deux photos du site : en bas à droite, soit on a "H/W : B" soit "H/W : A". Cliquez sur la photo correspondant à votre cas et vous accédez à la page de téléchargement.
Une fois téléchargée la nouvelle version, on effectue la mise à jour à partir du menu Tools -> Firmware.
Attention : la mise à jour ne doit pas se faire par le réseau WiFi, mais bien par le câble ! De même, il ne faut pas l’interrompre avant la fin, sous peine de devoir retourner la borne chez le fabricant.
La deuxième solution oblige à se procurer la version récente du micro-programme en cherchant sur les sites FTP de D-Link. En France : ftp://ftp.dlink.fr/, pour l’Europe : ftp://ftp.dlink.co.uk/.


